Java: How to join
- Open Minecraft.
- Click on "Multiplayer".
- Click on "Add Server".
- In the "server name" box, enter the name you would like to identify the server by.
- In the "server address" box enter playmc.co.za and then click done.
- Select the join in the list and click "join server".
You will now log into the SA Crafters Multiplayer Minecraft server.
Bedrock: How to join
- Open Minecraft.
- Press the "Play" button.
- Go to the "servers" tab.
- Press "add server".
- In the "server name" box, enter the name you would like to identify the server by.
- In the "server address" box enter mc.playmc.co.za and then click done.
- Make sure the port in the "port" box is 19132.
You will now log into the SA Crafters Multiplayer Minecraft server.
Nickname Colours
Use Minecraft colour codes and hex codes to change the colour of your nickname.
Normal Colour Codes
To use the normal Minecraft colours, add type the colour code and then the text.
For example, if I wanted a yellow username, I would use &eJblack which will make my username yellow.
Colour Codes:
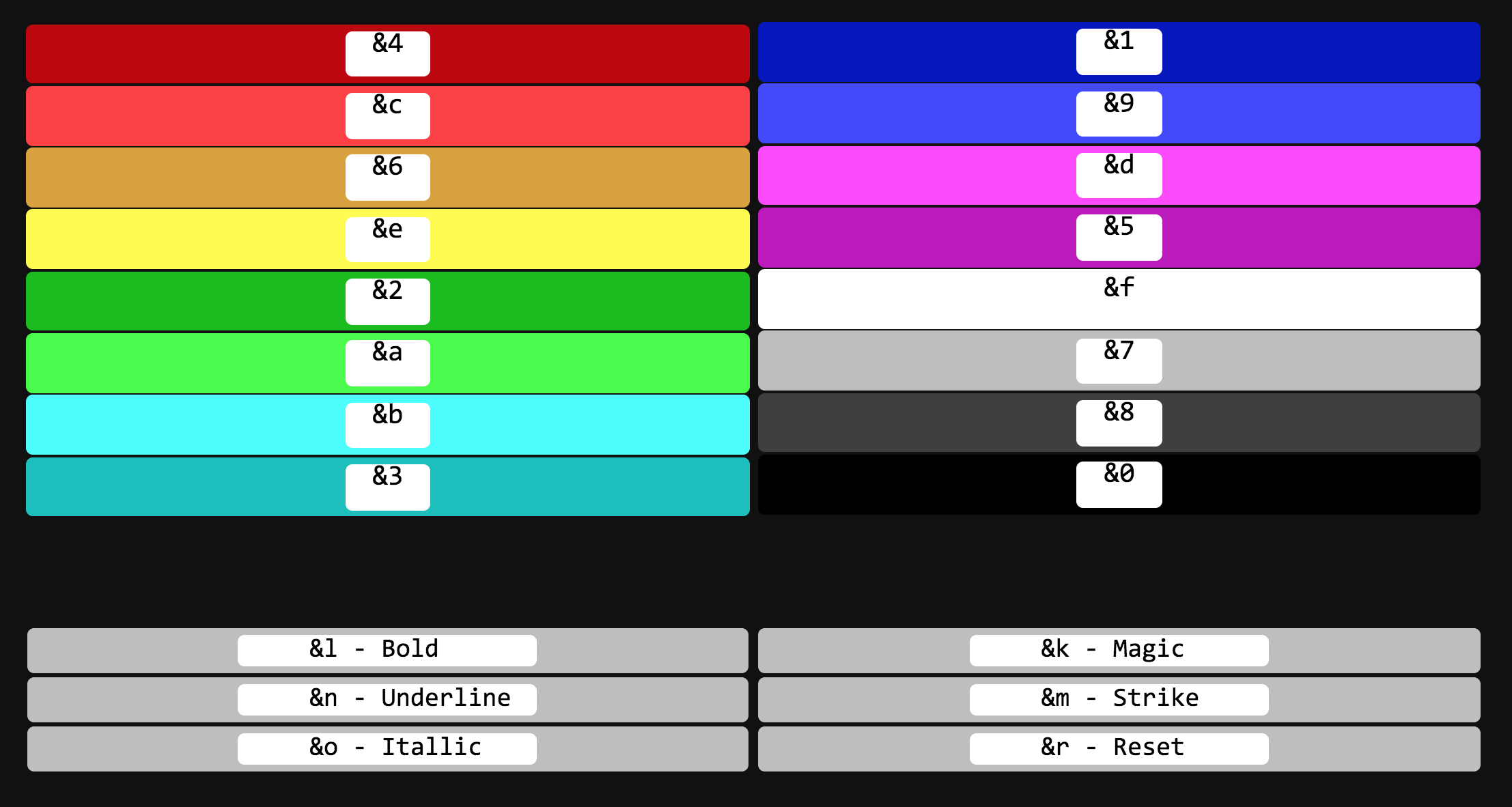
RGB Colours
To use RGB colours, you will need to replace the number/letter of the normal colour code with the HEX colour code.
Go to htmlcolourcodes.com to pick a colour. You must use the HEX code.
Example: I have chosen a blue colour with the colour code #3B9AF2 so I would type it as B9AF2Jblack and it would display in blue.
You can also use multiple colours, example: B9AF2Jbl&#F6A024ack
RGB Gradient Colours
Go to rgbmynick.co.za and enter your nickname. Select the first and second gradient colour. The generator will automatically generate the required code with colour codes inserted. Copy and paste into Minecraft chat - remember to add /nick first.
How to install Optifine
Works on Windows, Mac and Linux.
Before Starting - Important
- Make sure you have updated to the latest Minecraft.
- Make sure you have opened and run Minecraft at least once (IMPORTANT OR IT WON'T WORK)
Step 1 - Download Optifine
- Go to : https://optifine.net/downloads
- Click the "(Mirror)" link next to the latest version.
- Click "Download".
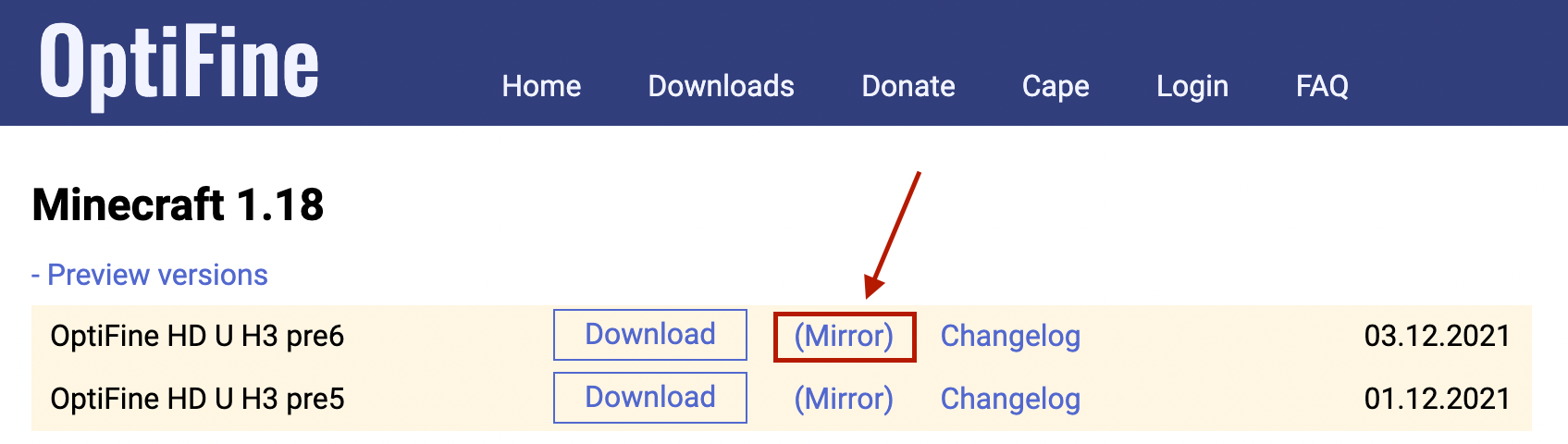
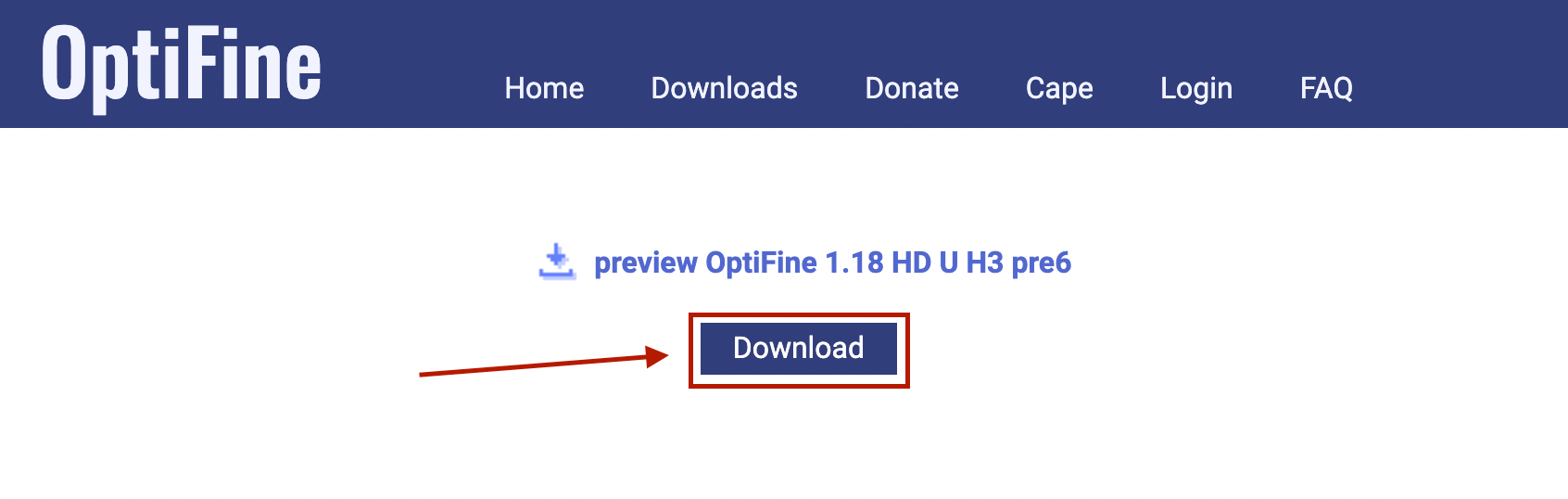
Once you have successfully downloaded Optifine, you can move into Step 2 below.
Step 2 - Install Optifine
- Double-click the file you have just downloaded or right-click and open with Java. (If you have an error or cannot open the file, make sure you have Java downloaded and Installed. Download Java over here https://www.java.com/en/download/ and install it, it's quick and easy.)
- Once you have opened the Optifine file, click on install.
- Optifine will install, and then pop up with a window letting you know it has been installed.
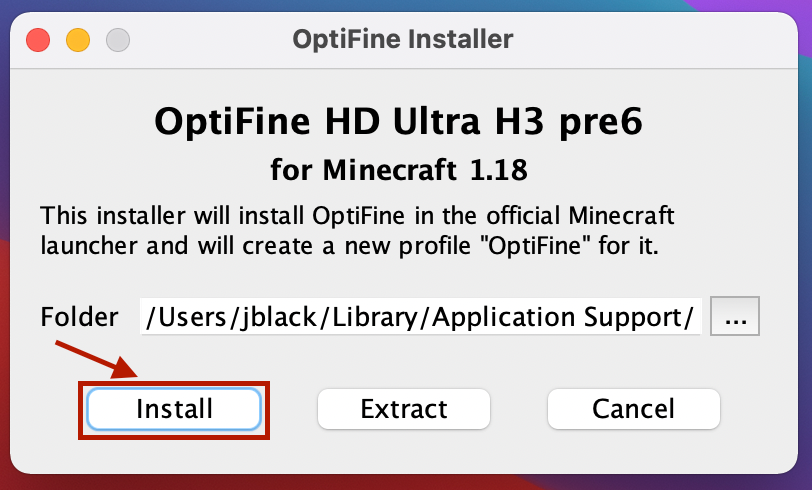
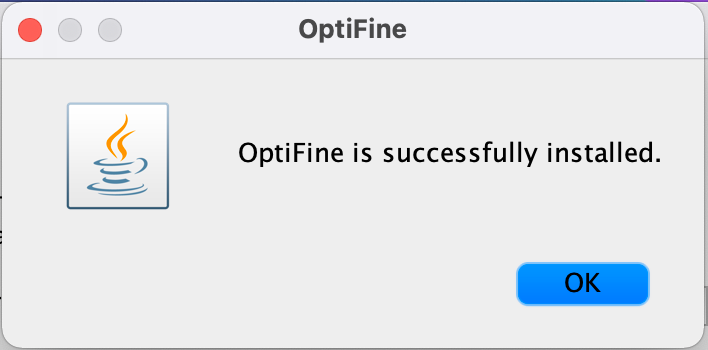
Once you have passed this step and successfully installed Optifine, you can move onto Step 3 below.
Step 3 - Open Optifine
- Open Minecraft launcher as you normally would.
- Click on the versions menu and select "Optifine".
- You can then click "Play" and open Minecraft as you usually would.
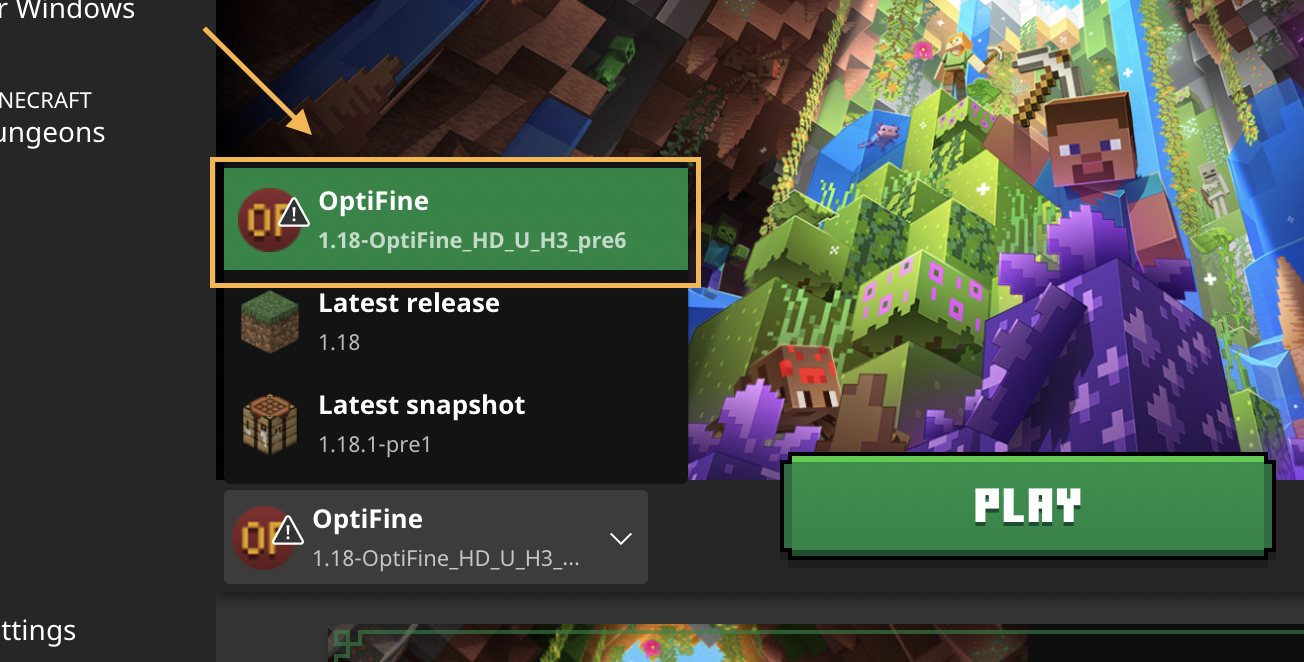
That is it! You can now play Minecraft using Optifine. Please remember, if this guide did not work for you make sure you go back and follow it step-by-step. Do not leave anything out!
